
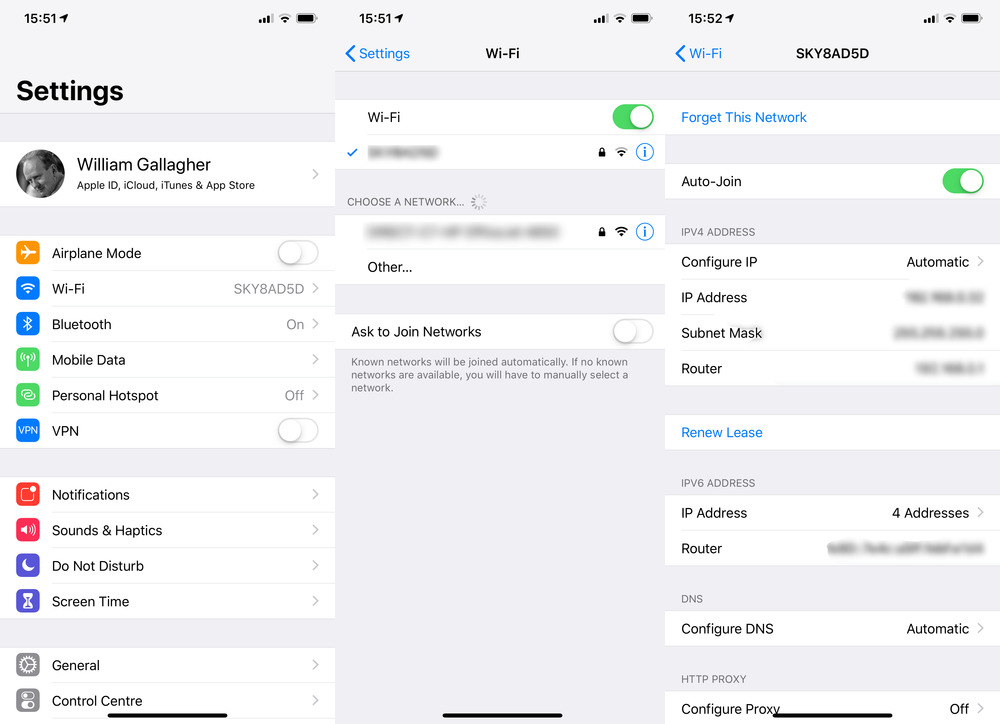
Open the Settings – Wi-Fi on your mobile device and connect to the Wi-Fi network named “NewThermostatxxxxxx”. Once installed and configured, the (TH8320WF / RTH8580WF) thermostat will display “Wi-Fi Setup”. Step 1 – Connecting your mobile device to the thermostat’s Wi-Fi network (NewThermostatxxxxxx) *Registration cannot be performed with the mobile app, currently only supported via the web portal* (Performed in the My Total Connect Comfort web portal) Step 3 – Register with Honeywell / resideo. Step 2 – Connect the thermostat to your home Wi-Fi (via an internet browser on your mobile device) Step 1 – Connect your mobile device to the thermostat’s Wi-Fi network (NewThermostatxxxxxx)
How to reset internet connection mac registration#
The VisionPRO Wi-Fi 8000 (RTH8580WF / TH8320WF) uses a 3-step connection and registration process After successful connection, register your product on the /portal website to complete the process and control the thermostat remotely. The VisionPRO Wi-Fi 8000 (TH8321WF) can be connected to Wi-Fi on the thermostat itself after initial setup / configuration, or from the Menu > Wi-Fi Setup screen. Press the down arrow until “Disconnect Wi-Fi network?” is displayed and select Yes.Ĭonnecting your thermostat to Wi-Fi can be performed during the initial setup and configuration, or later at a time you choose.Īfter the Configuration step during the initial install, you will be prompted to connect your VisionPRO Wi-Fi 8000 to your Home Wi-Fi. TH8321WF – On the thermostat screen, select Menu – WiFi setup. If your thermostat is already registered to your account, step 2 and step 3 are not required. TH8320WF / RTH8580WF – Proceed to step 1 to “forget” the current Wi-Fi configuration and connect to a new network. The thermostat will then attempt to reconnect to the previously configured Wi-Fi network.
A basic Wi-Fi reset can be completed by removing the thermostat face plate from the wall plate for 30 seconds and then reattaching it.


 0 kommentar(er)
0 kommentar(er)
